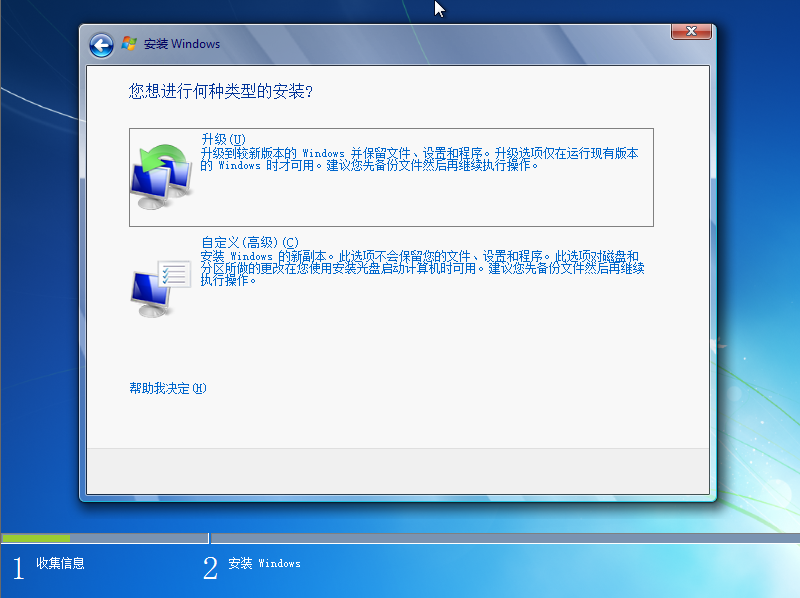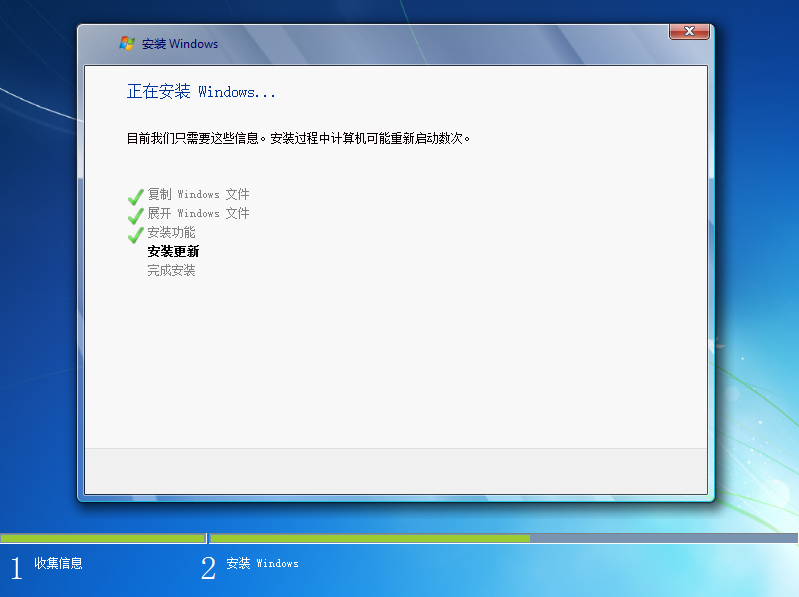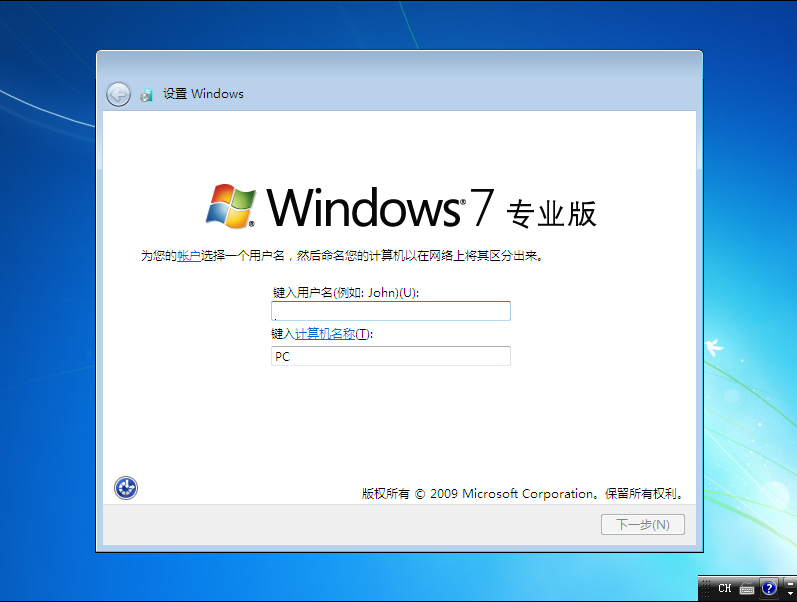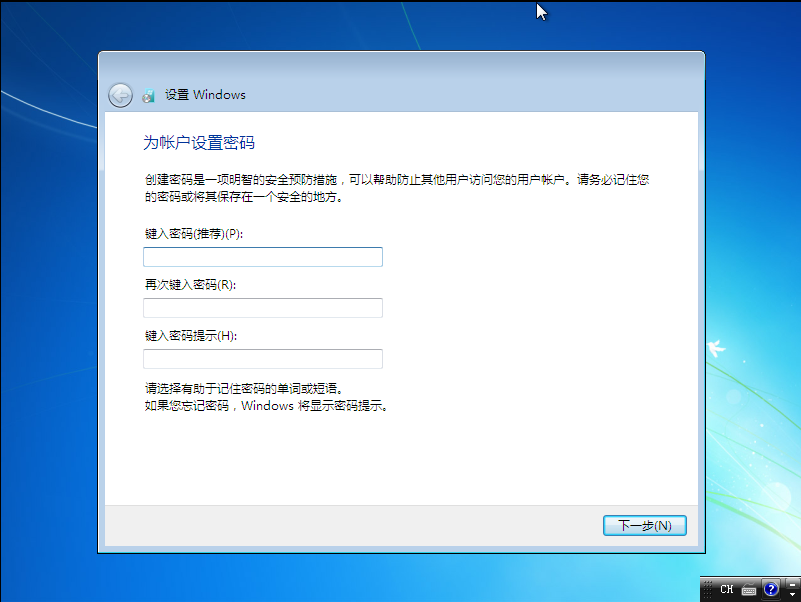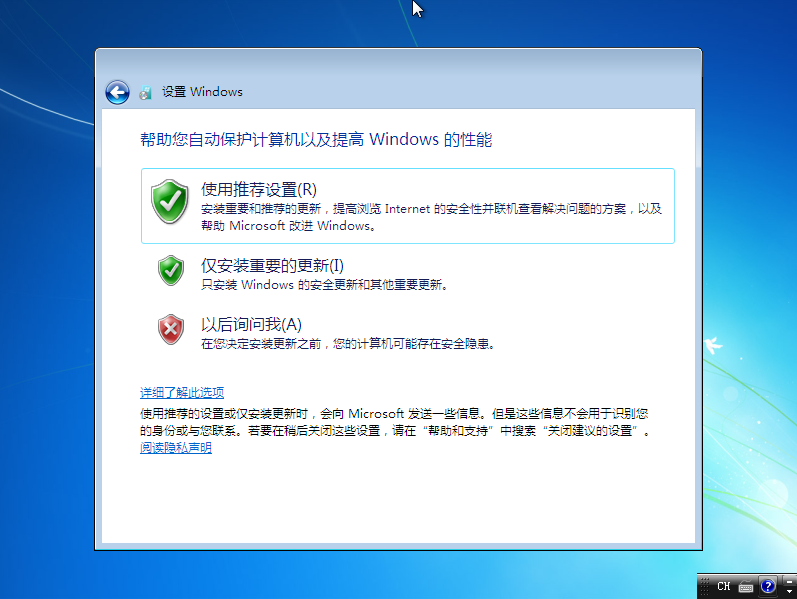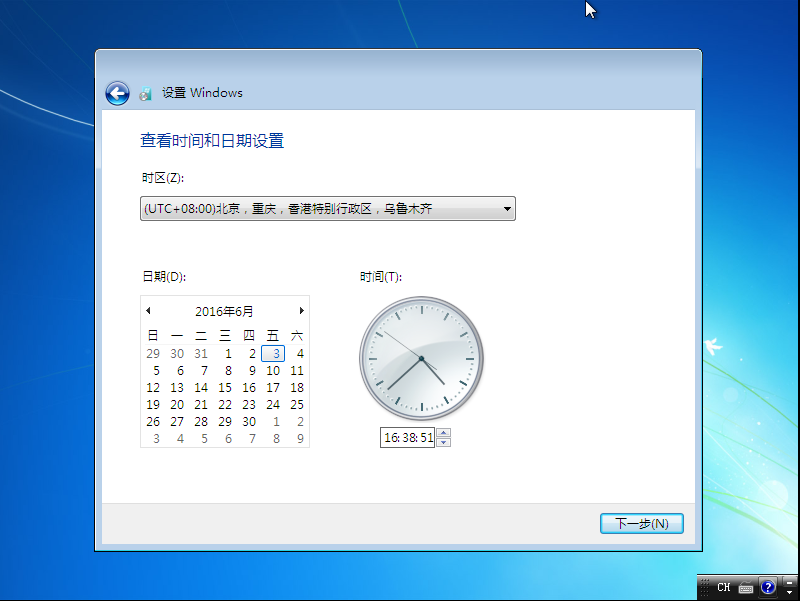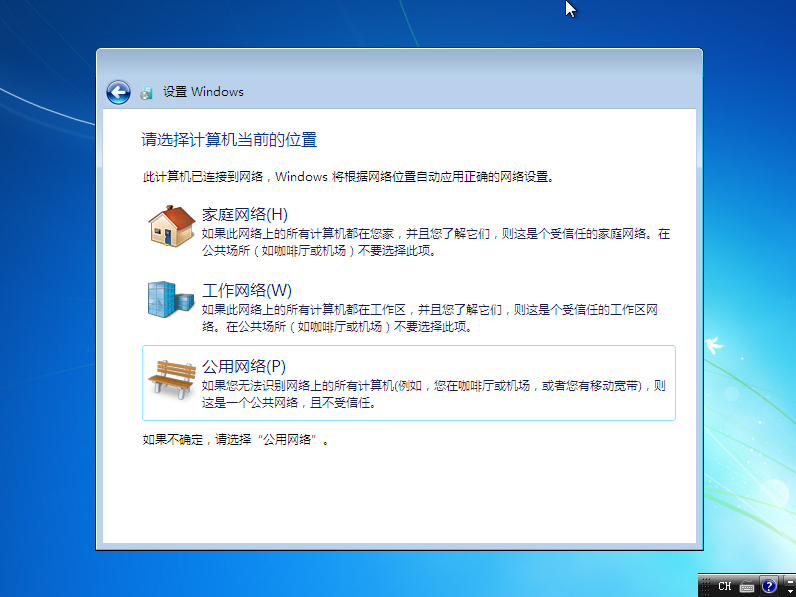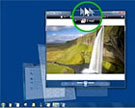
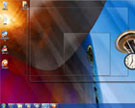
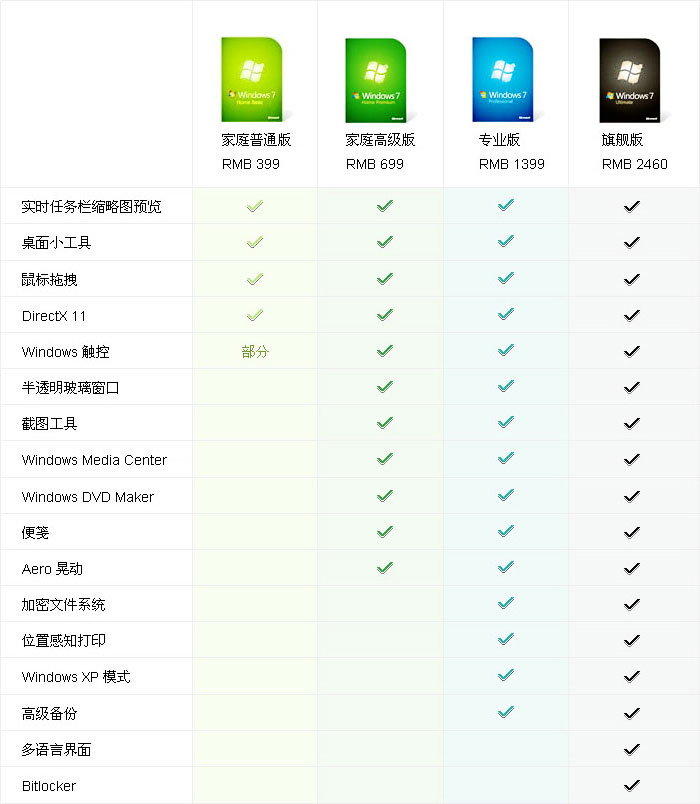
将鼠标移动到任务栏中的程序图标上, 就会自动出现这个程序已打开窗口的缩略图; 如果将鼠标悬停在缩略图上, 则窗口将展开为全屏预览; 您甚至可以直接从缩略图关闭窗口.

在常用的程序图标上点击鼠标右键, 既可以将其锁定在任务栏上, 比如将"截图工具"锁定在任务栏上, 当您再次使用这一程序时, 就可以直接从任务栏打开了.
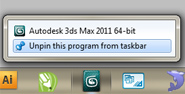
Windows 7 跳转列表自动列出了最常用和最近访问的内容, 所有查找最喜爱的歌曲或昨天使用过的文件会更加省时. 点击鼠标右键, 还可以"钉"住常用文档, 从而能够随时快速访问.
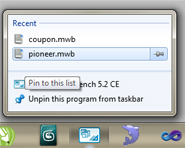
只要用鼠标把窗口往屏幕左边或者右边拖拽, 窗口会自动以左半屏状态显示, 这和需要复制文件内容或比较两个窗口的内容时非常有用.

透视桌面: 将鼠标悬停在任务栏的最右端, 所有已经打开的窗口将变得透明.
鼠标晃动: 鼠标点住某个窗口并晃动它, 其他所有窗口都会最小化到任务栏, 再次晃动此窗口可以还原所有窗口

在任务栏右下角点击网络图标, 所有可用网络都会一览无余, 点击一下即可连接.